証明書発行・ログイン時に正常に操作を継続出来ない場合の各種対処について
※実施する項番についてはサポートデスクにご確認のうえ実施願います。
(1)ご利用のセキュリティソフトを一時的に無効にする
ご利用のセキュリティソフトを一時的に無効にすることが可能であれば、無効にした上で再度証明書発行をお試しください。
(2)ご利用のセキュリティソフトのインターネットバンキング保護機能を無効にする
ご利用のセキュリティソフトにインターネットバンキングの保護機能がある場合は、該当機能を無効にした上で再度証明書ログイン・発行をお試しください。
※セキュリティソフトによりインターネットバンキングの保護機能の名称、無効にする方法は異なります。
該当の方法については、セキュリティソフトのマニュアルを参照するか、ベンダーに問い合わせください。
(3)証明書発行・ログインの URL を信頼済みサイトに一時的に登録する
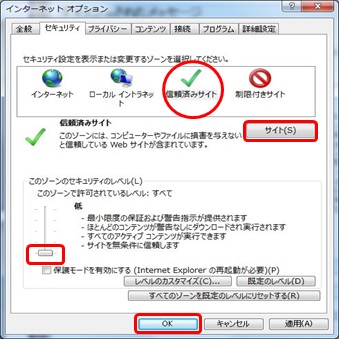
【InternetExplorerの場合】
- ①Internet Explorerのメニューバーより、
「ツール」 - 「インターネットオプション」 - 「セキュリティ」タブとたどる。 - ②信頼済みサイトを選択して「サイト」ボタンを押下し、以下のURLを追加してください。
https://www.starbb.jp
https://www.cc0526.bizsol.anser.ne.jp - ③ [このゾーンのセキュリティレベル] 欄にあるスライドバーを [低] に設定します。
- ④証明書発行・ログインを再度実施してください。
- ⑤ 証明書発行が完了しましたら、信頼済みサイトから削除していただくようお願いいたします。
※証明書ログインの場合は信頼済サイトから削除せずにご利用ください。
【MicrosoftEdgeの場合】
- ①[コントロールパネル]を開き、「インターネットオプション」をクリックします。
インターネットのオプションの画面より「セキュリティ」タブを選択します. - ②信頼済みサイトを選択して「サイト」ボタンを押下し、以下のURLを追加してください。
https://www.starbb.jp
https://www.cc0526.bizsol.anser.ne.jp - ③ [このゾーンのセキュリティレベル] 欄にあるスライドバーを [低] に設定します。
- ④証明書発行・ログインを再度実施してください。
- ⑤ 証明書発行が完了しましたら、信頼済みサイトから削除していただくようお願いいたします。
※証明書ログインの場合は信頼済サイトから削除せずにご利用ください。
(4)サードパーティ製のアドオンを無効にする
【InternetExplorerの場合】
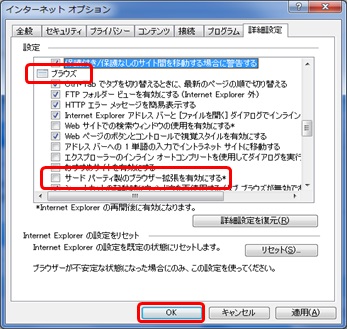
- ①Internet Explorerのメニューバーより、
「ツール」 - 「インターネットオプション」 - 「詳細設定」タブとたどる。 - ②設定の大項目「ブラウズ」の中にある、
「サードパーティ製のブラウザー拡張機能を有効にする」のチェックを外す。 - ③「OK」ボタンをクリックする。
- ④Internet Explorerを再起動する。※1
- ⑤証明書発行を再度実施してください。
- ※1 Internet Explorer 11はコンピュータの再起動が必要です。
自動で再起動はされませんので手動で実施してください。 - ※2 本手順の実施後に「サードパーティ製のブラウザー拡張機能を有効にする」のチェックを入れた状態へとお戻しください。チェックが外れた状態の場合、その他ソフトウェアの動作に支障が生じる恐れがあります。
【MicrosoftEdgeの場合】
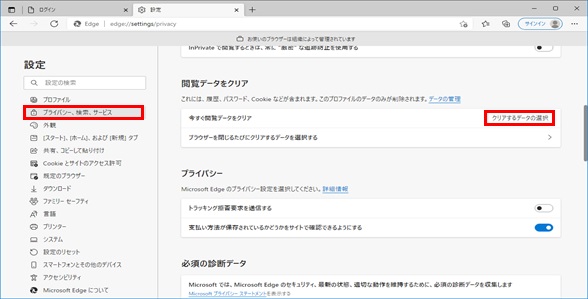
- ①[コントロールパネル]を開き、「インターネットオプション」をクリックします。
インターネットのオプションの画面より「詳細設定」タブを選択します。 - ②設定の大項目「ブラウズ」の中にある、
「サードパーティ製のブラウザー拡張機能を有効にする」のチェックを外す。 - ③「OK」ボタンをクリックする。
- ④PCを再起動する。
- ⑤証明書発行を再度実施してください。
- ※1 Edgeはコンピュータの再起動が必要です。
自動で再起動はされませんので手動で実施してください。 - ※2 本手順の実施後に「サードパーティ製のブラウザー拡張機能を有効にする」のチェックを入れた状態へとお戻しください。チェックが外れた状態の場合、その他ソフトウェアの動作に支障が生じる恐れがあります。
(5)キャッシュを削除する
【InternetExplorerの場合】
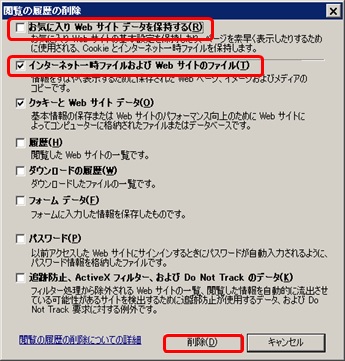
- ①Internet Explorerのメニューバーより、
「ツール」 - 「インターネットオプション」 - 「全般」タブとたどる。 - ②「削除」ボタンを押下する。
- ③「お気に入り Web サイト データを保持する」のチェックを外す。
- ④以下の項目ににチェックを入れ、「削除」ボタンを押下する。
「インターネット一時ファイルおよび Web サイトのファイル」 - ⑤Internet Explorerを再起動する。
- ⑥証明書発行を再度実施してください。
【MicrosoftEdgeの場合】
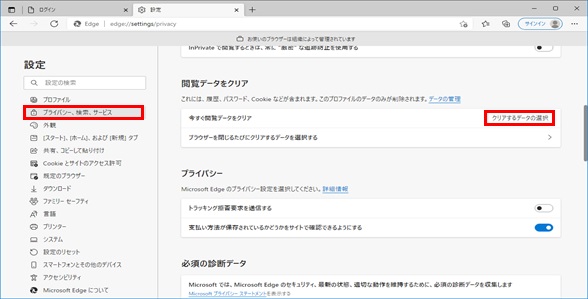
- ①Edgeの右上部にあるメニューバー[・・・]をクリックします。
- ②「設定」(歯車マーク)を選択します
- ③設定画面が表示されるため、設定の「プライバシー、検索、サービス」をクリック、閲覧データをクリアにて「クリアするデータの選択」を選択します。
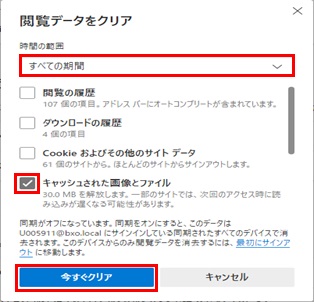
- ④閲覧データをクリア画面で、時間の範囲を「すべての期間」にし、「キャッシュされた画像とファイル」にチェックします。
「今すぐクリア」をクリックします。
(6)ブラウザの設定をリセットする
本手順を実施しますとユーザ様でカスタマイズされた箇所が初期状態に戻ります。
事前に設定を控えていただく事を推奨いたします。
【InternetExplorerの場合】
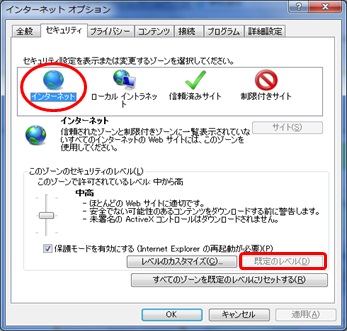
- ①Internet Explorerのメニューバーより、「ツール」 - 「インターネットオプション」 - 「セキュリティ」タブとたどる。
- ②インターネットを選択して、「既定のレベル」ボタンをクリックしてください。
なお既に「既定のレベル」になっている場合は押下できないようになっております。
押下できない場合はそのまま3)にお進みください。
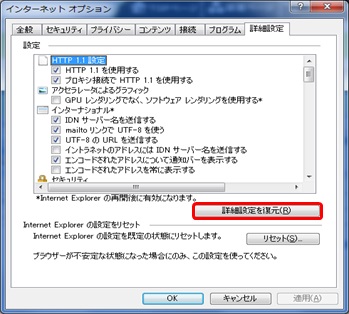
- ③Internet Explorerのメニューバーより、
「ツール」 - 「インターネットオプション」 - 「詳細設定」タブとたどる。 - ④「詳細設定を復元」ボタンをクリックしてください。
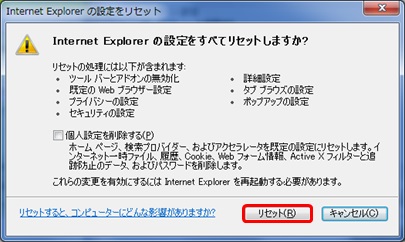
- ⑤「詳細設定」タブ内の「リセット」ボタンをクリックした後、ポップアップ内の「リセット」ボタンをクリックしてください。
- ⑥リセット時の影響については、「リセット」の左側にあります、「リセットすると、コンピューターにどんな影響がありますか?」リンクをご参照ください。
なお、リセットする際に「個人設定を削除する」にチェックを入れることで、事象が改善した事例もございますので、ご検討ください。※2 - ⑦証明書発行を再度実施してください。

※5 Internet Explorer 11 以降はコンピュータの再起動が必要です。
画面下部情報バーに「変更を有効にするにはコンピューターを再起動する必要があります。」と表示されますが、自動で再起動はされませんので手動で実施してください。
画面下部情報バーに「変更を有効にするにはコンピューターを再起動する必要があります。」と表示されますが、自動で再起動はされませんので手動で実施してください。
【MicrosoftEdgeの場合】
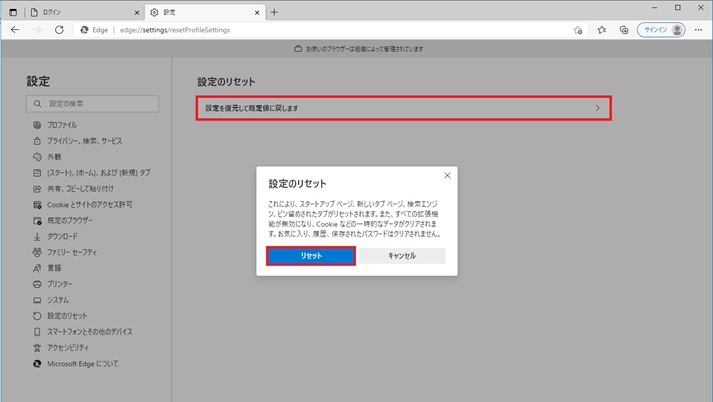
- ①Edegの右上にある「…」をクリックし、「設定」を選択します。
- ②Edegの設定画面より、「設定のリセット」を選択します。
- ③「設定を復元して既定値に戻します」を選択し「リセット」します。