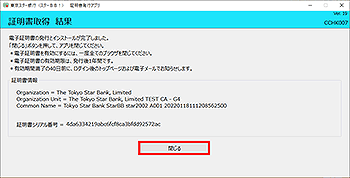初期設定(管理者ユーザ・一般ユーザの場合)
管理者ユーザ・一般ユーザが「スターBB!」をご利用いただくためには、電子証明書を取得していただきます。
電子証明書取得
1.
当行ホームページの「法人のお客さま」をクリックし、[スターBB!ログイン]ボタンをクリックしてください。
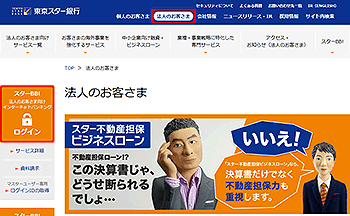
2.
ログイン[BLGI001]画面が表示されます。
[電子証明書発行]ボタンをクリックしてください。
[電子証明書発行]ボタンをクリックしてください。
![[BLGI001]ログイン画面 [BLGI001]ログイン画面](img/BLGI001-2.gif)
ブラウザがInternetExplorer11の場合
3.
証明書取得認証[BSMS001]画面が表示されます。
ログインID、ログインパスワードを入力し、[認証]ボタンをクリックしてください。
ログインID、ログインパスワードを入力し、[認証]ボタンをクリックしてください。
![[BSMS001]証明書取得認証画面 [BSMS001]証明書取得認証画面](img/BSMS001.gif)
ログインID、ログインパスワードは、マスターユーザまたは他の管理者ユーザから付与された文字列を入力してください。
4.
証明書発行確認[BSMS002]画面が表示されます。
[発行]ボタンをクリックしてください。
[発行]ボタンをクリックしてください。
![[BSMS002]証明書取得 証明書発行確認画面 [BSMS002]証明書取得 証明書発行確認画面](img/BSMS002.gif)
5.
『Webアクセスの確認』という表題のダイアログが表示されます。
表示内容をご確認後、[はい]をクリックしてください。
表示内容をご確認後、[はい]をクリックしてください。
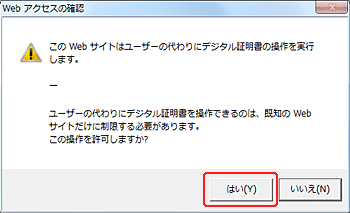
6.
証明書発行処理中[BSMS003]画面が表示され、画面が自動的に切り替わります。
![[BSMS003]証明書取得 証明書発行処理中画面 [BSMS003]証明書取得 証明書発行処理中画面](img/BSMS003.gif)
7.
『Webアクセスの確認』という表題のダイアログが表示されます。
表示内容をご確認後、[はい]をクリックしてください。
表示内容をご確認後、[はい]をクリックしてください。
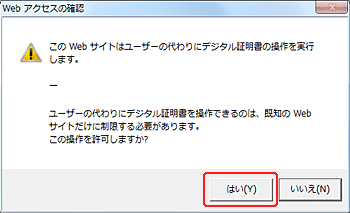
8.
証明書発行結果[BSMS004]画面が表示されます。
ご確認後、[閉じる]ボタンをクリックしてください。
ご確認後、[閉じる]ボタンをクリックしてください。
![[BSMS004]証明書取得 証明書発行結果画面 [BSMS004]証明書取得 証明書発行結果画面](img/BSMS004.gif)
ブラウザが閉じますので、再度ブラウザを立ち上げ、当行ホームページから「法人のお客さま」をクリックし、[スターBB!ログイン]ボタンをクリックしてください。
ブラウザがMicrosoft EdgeまたはGoogle Chromeの場合
3.
電子証明書発行認証[BSMS001]画面が表示されます。
[証明書発行アプリのダウンロード]ボタンをクリックしてください。
[証明書発行アプリのダウンロード]ボタンをクリックしてください。
![[BSMS001]証明書取得 証明書取得認証画面 [BSMS001]証明書取得 証明書取得認証画面](img/BSMS001_1.gif)
アプリのダウンロードが始まります。ダウンロード完了後、アプリをクリックし、インストーラーを起動してください。
4.
証明書発行アプリのインストーラーが起動しますので、[次へ]ボタンをクリックしてください。
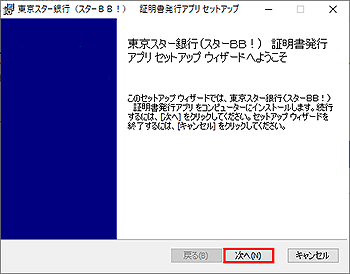
5.
インストール先を指定し、[次へ]ボタンをクリックしてください。
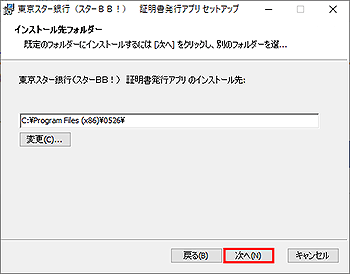
6.
[インストール]ボタンをクリックしてください。
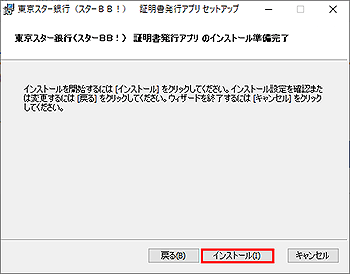
7.
インストールが完了しました。
[完了]ボタンをクリックしてください。
[完了]ボタンをクリックしてください。
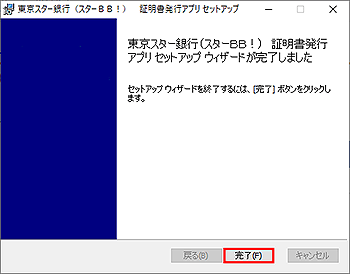
8.
引き続き、証明書の発行を行います。
証明書取得認証[BSMS001]画面の[証明書発行アプリの起動]ボタンをクリックしてください。
証明書取得認証[BSMS001]画面の[証明書発行アプリの起動]ボタンをクリックしてください。
![[BSMS001]証明書取得 証明書取得認証画面 [BSMS001]証明書取得 証明書取得認証画面](img/BSMS001_1-2.gif)
※プロキシを利用している場合は、プロキシ認証画面が表示されますので「ユーザ名」と「パスワード」を入力し、[認証]ボタンをクリックしてください。
9.
証明書発行アプリが起動しますので、[証明書発行]ボタンをクリックしてください。
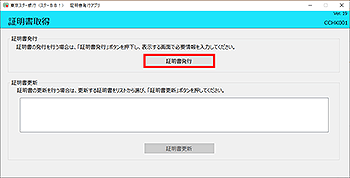
10.
ログインID、ログインパスワードを入力し、[認証して発行]ボタンをクリックしてください。
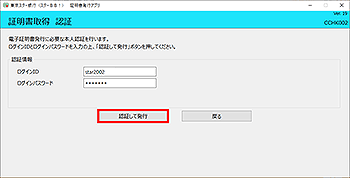
11.
しばらくすると画面が自動的に切り替わります。
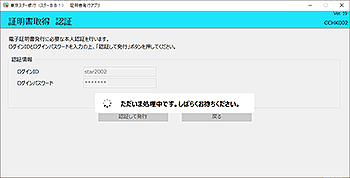
12.
証明書取得結果が表示されます。
ご確認後、[閉じる]ボタンをクリックしてください。
ご確認後、[閉じる]ボタンをクリックしてください。