
電子証明書
電子証明書更新
電子証明書の有効期限は、前回取得いただいた日の1年後の翌日となります。都度更新していただく必要がありますのでお手続きをお願いいたします。
電子証明書の有効期限満了の40日前になると、トップページ画面および電子メールでお知らせしますので、必ず有効期限までに更新手続きをお済ませください。
ログイン時に更新する場合
![[BLGI001]ログイン画面 [BLGI001]ログイン画面](img/BLGI001-3.gif)
ログイン[BLGI001]画面が表示されますので、ログインパスワードを入力し、[ログイン]ボタンをクリックしてください。
![[BLGI001]ログイン画面 [BLGI001]ログイン画面](img/BLGI001_1.gif)
※ブラウザがInternetExplorer11の場合
「更新する」をチェックし、[実行]ボタンをクリックしてください。
![[BLGI005]証明書更新選択画面 [BLGI005]証明書更新選択画面](img/BLGI005.gif)
ログイン後に電子証明書の更新を行う場合は、「更新しない」をチェックしてログインを行ってください。
以降の操作は「電子証明書取得」をご参照ください。
※ブラウザがMicrosoft EdgeまたはGoogle Chromeの場合
証明書発行アプリをインストールされていない場合は、[証明書発行アプリのダウンロード]ボタンをクリックのうえ、証明書発行アプリをダウンロードし、インストールを行ってください。
証明書発行アプリをインストールされている場合は、[証明書発行アプリの起動]ボタンをクリックのうえ、証明書の更新を行ってください。
![[BLGI005]証明書更新選択画面 [BLGI005]証明書更新選択画面](img/BLGI005_4.gif)
[確認]ボタンをクリックすると、先に進むことができます。
証明書の更新後は、ログアウトを行ってください。
更新後に、ログアウトを行わずそのままブラウザの操作を再開すると、証明書発行アプリ側でログインを行ったためにブラウザ側ではエラーになります。
その場合、ブラウザ画面を一度閉じて、再度ログイン画面よりログインを行ってください。
ログイン後に更新する場合
※ブラウザがInternetExplorer11の場合
トップページ[BTOP001]画面が表示されますので、[更新]ボタンをクリックしてください。
![[BTOP001]トップページ画面 [BTOP001]トップページ画面](img/BTOP001-5.gif)
以降の操作は「電子証明書取得」をご参照ください。
![[BSMS002]証明書取得 証明書発行確認画面 [BSMS002]証明書取得 証明書発行確認画面](img/BSMS002_2.gif)
※ブラウザがMicrosoft EdgeまたはGoogle Chromeの場合
トップページ[BTOP001]画面が表示されます。
証明書発行アプリをインストールされていない場合は、[証明書発行アプリのダウンロード]ボタンをクリックのうえ、証明書発行アプリをダウンロードし、インストールを行ってください。
証明書発行アプリをインストールされている場合は、[証明書発行アプリの起動]ボタンをクリックのうえ、証明書の更新を行ってください。
![[BTOP001]トップページ画面 [BTOP001]トップページ画面](img/BTOP001-6.gif)
証明書の更新後は、ログアウトを行ってください。
更新後に、ログアウトを行わずそのままブラウザの操作を再開すると、証明書発行アプリ側でログインを行ったためにブラウザ側ではエラーになります。
その場合、ブラウザ画面を一度閉じて、再度ログイン画面よりログインを行ってください。
証明書発行アプリで更新する場合
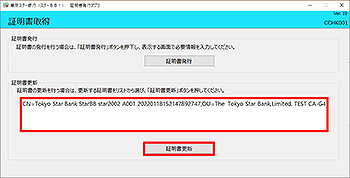
証明書発行アプリは、Windowsのスタートボタンからでも起動することができます。
※プロキシを利用している場合は、プロキシ認証画面が表示されますので「ユーザ名」と「パスワード」を入力し、[認証]ボタンをクリックしてください。
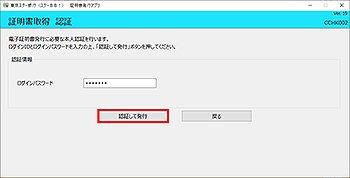
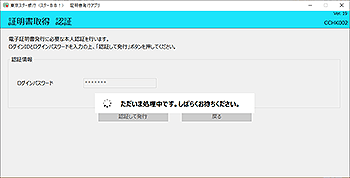
ご確認後、[閉じる]ボタンをクリックしてください。



