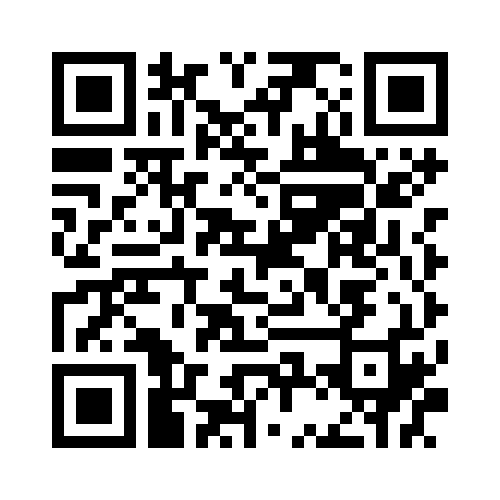必要書類のご提出について
スマートフォン等で必要書類を撮影いただき、画像ファイルをアップロードする方法で当行へご提出いただきます。
画像ファイルのアップロードサービスは、ヤマトシステム開発株式会社の「証明書類Web取得サービス」を利用しています。セキュリティについてはこちら。
- 書類の記載内容(氏名・生年月日など)を確認できるよう、鮮明に画像化してください。
- アップロードいただいた画像が不鮮明な場合、再度アップロードをお願いする場合があります。
- 当行より、画像ファイルアップロード用のURLを記載した電子メールをご登録いただいたアドレス宛に送信いたします。電子メールを受信されましたら、画像データをご準備いただき、アップロードを行ってください。
- 以下の時間帯は定期メンテナンスのため、サービスをご利用いただけません。
メンテナンス時間:毎月 第4日曜日PM11:30〜翌AM9:00
- ※定期メンテナンス時間外に臨時メンテナンスを行う場合がございます。
アップロードの準備
必要書類を撮影します
当行担当者よりご案内した必要書類をご用意いただき、カメラのピントを合わせ、フレーム内に収まるように撮影してください。
(デジタルカメラは「接写モード」等に設定してください)
- ※本籍・免許の条件等・個人番号・臓器提供意思表示・健康保険証の保険者番号、被保険者記号・番号、二次元コード(QRコード)は、紙で隠すなどし、写らないようにご注意ください。

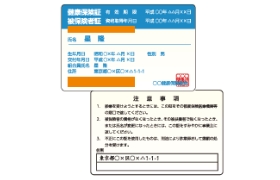

アップロードできるファイル形式等
- 形式
-
- パソコン / スマートフォン(iPhone・Android) / フィーチャーフォン
- JPEG(jpg / jpeg)PDF(pdf)
- サイズ
- 1ファイル5MBまで
- ※一部の機種では5MB以下のサイズでもアップロードできない場合があります。
ご注意事項
書類の記載内容がはっきりと確認できる画像であることを確認してください。
アップロードいただいた画像が不鮮明な場合、再度アップロードをお願いする場合があります。
光が反射して読めない部分がある
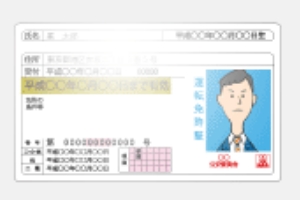
撮影のコツ
運転免許証を、斜めに立てかけて撮影すると蛍光灯などの光が反射しにくくなります。
一部が切れている

撮影のコツ
画面に表示される枠の中に運転免許証が入るよう撮影してください。
ぼやけている
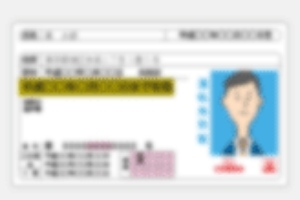
撮影のコツ
手ブレやピントのぼけを防ぐため、腕をしっかりと固定してご撮影ください。
全体的に画像が暗く文字が読めない

撮影のコツ
フラッシュを使わずに、明るい場所で撮影してください。(光の反射にはご注意ください。)
アップロード手順 パソコン・スマートフォン(iPhone)で操作する場合
アップロード画面にログインします
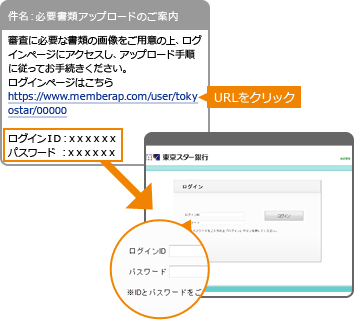
当行より電子メールにてご案内する、画像ファイルアップロード用のURLをクリックすると、ログイン画面が開きます。
メール文面に記載のログインIDとログインパスワードを入力し、ログインボタンをクリックしてください。
- ※アップロード画面はログイン後、操作をしない状態で15分を経過すると、自動的にログアウトします。
必要書類をアップロードします
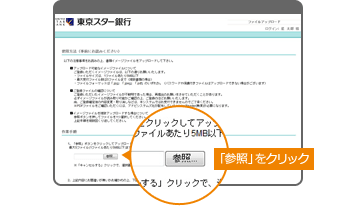
画面の「参照」ボタンをクリックして、アップロードする画像ファイルを選択してください。
この操作をアップロードする画像ファイル分繰り返します。
- ※一度アップロードを確定させると、追加で画像ファイルをアップロードすることはできませんので、ご注意ください。
- ※アップロードするファイルが5ファイルを超える場合は、当行担当者までご連絡ください。
アップロード画像を確認し、書類種別を選択します
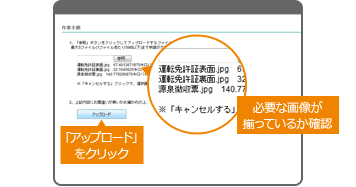
必要な画像が揃っているか確認後、「アップロード」ボタンをクリックすると、アップロードの確認メッセージが表示されるので、「OK」ボタンをクリックしてください。
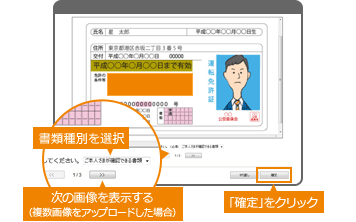
記載内容がはっきり確認できる画像であることを確認し、それぞれの画像ファイルに書類種別を選択してください。
「確定」ボタンをクリックすると、確認メッセージが表示されるので、「OK」ボタンをクリックしてください。
アップロード完了
完了画面が表示されましたら、アップロードは完了です。
「アップロード受付のご連絡」の電子メールを当行よりお送りいたします。
- ※一度アップロードを確定させると、追加で画像ファイルをアップロードすることはできませんので、ご注意ください。
以下の場合はアップロードが完了していないことがありますので、「必要書類アップロードのご案内」の電子メールに記載されている連絡先までお問い合わせください。
- 完了画面が表示されない
- 「アップロード受付のご連絡」の電子メールが届かない
- 操作の途中でエラーになる
- ボタンが表示されない
アップロード手順 スマートフォン(Android)・フィーチャーフォンで操作する場合
アップロード画面にログインします
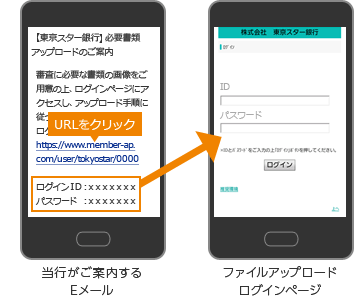
当行より電子メールにてご案内する、画像ファイルアップロード用のURLをクリックすると、ログイン画面が開きます。
メール文面に記載のログインIDとログインパスワードを入力し、ログインボタンをクリックしてください。
- ※アップロード画面はログイン後、操作をしない状態で15分を経過すると、自動的にログアウトします。
書類種別を選択し、必要書類をアップロードします
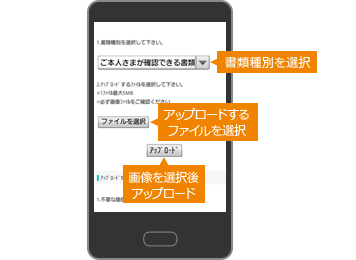
画面の「書類種別」タブで書類種別を選択し、「参照」ボタンをクリックして、アップロードする画像ファイルを選択してください。
画像選択後、「アップロード」ボタンをクリックしてください。
この操作をアップロードする画像ファイル分繰り返します。
- ※一度アップロードを確定させると、追加で画像ファイルをアップロードすることはできませんので、ご注意ください。
- ※アップロードするファイルが5ファイルを超える場合は、当行担当者までご連絡ください。
アップロードする画像を確認し、完了します
必要な書類の画像が揃っていることを確認してください。
「完了」ボタンをクリック後、完了画面が表示されましたら、アップロードは完了です。
「アップロード受付のご連絡」の電子メールを当行よりお送りいたします。
- ※一度アップロードを確定させると、追加で画像ファイルをアップロードすることはできませんので、ご注意ください。
以下の場合はアップロードが完了していないことがありますので、「必要書類アップロードのご案内」の電子メールに記載されている連絡先までお問い合わせください。
- 完了画面が表示されない
- 「アップロード受付のご連絡」の電子メールが届かない
- 操作の途中でエラーになる
- ボタンが表示されない